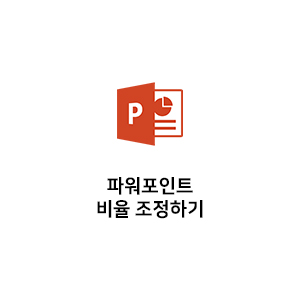파워포인트에서의 줄 간격은 매우 중요합니다. 위 사진에서 위와 아래의 차이를 비교하여 본다면. 줄 간격 차이입니다. 글자는 많은데 줄 간격이 너무 붙어 있게되면, PPT의 가독성이 떨어지고 글자를 읽기 어려운 문제점이 있기에 아래와 같이 줄 간격을 조절하여 가독성을 높입니다. 1. 글자를 불러옵니다. 2. 줄 간격 설정을 적용할 글자를 모두 선택하고 우클릭 하여 단락 을 클릭합니다. 3. 원하는 줄 간격을 선택합니다. 필자는 1.5줄 선택을 추천합니다. 4. 끝